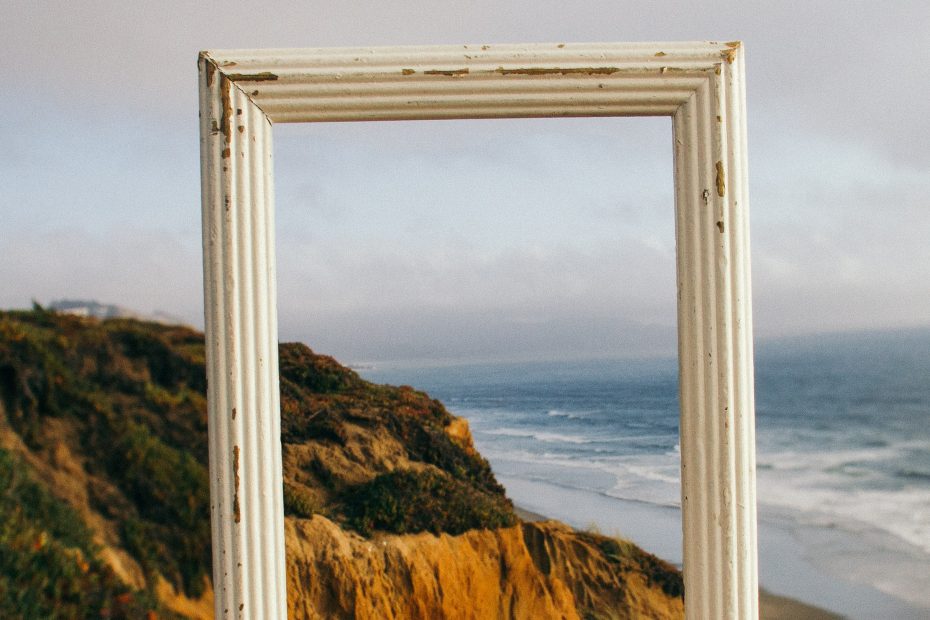A main image of nopea.media article PDF, is the same “featured image” as in online articles. The difference is that you can decide the size of the image for your PDF publication. The size can be adjusted in “nopea.media” options which is located at the right side of the text editor.
- After you have selected the heading position (“heading on top of main image” or “heading under main image”), you can determine the size of the main image in “Image Size”.
- There are five options. The picture can be either:
- A quarter of the page 1/4
- One third of the page 1/3
- Half of the page 1/2
- Three quarters of the page 3/4 or
- Full page size 1/1
- The image can be hidden from the PDF by selecting “Show featured image” –> “No”
Changing the aspect ratio
By default, nopea.media limits the image to PDF file starting from the top of the image. If the chosen image size is 1/4 or 1/3 it’s possible that the essential contents of the image can not be fitted to the page. The higher or more square the image is, more likely it is that only the top of the image will be included when generating the PDF.
You can crop the image in a way that it fits to the page with height you want it to. Determine the size of the image (aspect ratio) in WordPress’ image editing mode.
- Click the chosen main image in text editor, “Featured image”
- Media gallery opens, click “Edit image” in image’s attachment details
- In edit view, click “Crop” so the image cropping tool activates and determine the right aspect ratio in “Image Crop” –> “Aspect ratio” according to the list below:
- 1/4 – 273 : 100 (approx 11 : 4)
- 1/3 – 211 : 100 (approx 2 : 1)
- 1/2 – 145 : 100 (approx 3 : 2)
- 3/4 – 99 : 100 (approx 1 : 1)
- 1/1 – 73 : 100 (approx 3 : 4) – applies to background image as well
- So if you want the image to be sized 1/3 for example, write 211 to the first field and 100 to the latter
- Image’s cropping box should change to the to the wanted aspect ratio. Drag the image to the right place of the cropping box.
- If you don’t want the entire width or height of the image to be in the crop, you can enlarge and reduce the box by clicking the corner of it and the aspect ratio stays correct.
- Click “Crop” again so the image crops
- Then click “Save” to save the changes
- Click “Update” on the right side of the edit view so the edited version will be updated in the gallery
The image updates to both, online and PDF versions. Update of the PDF page can sometimes take a while. If the cropped image doesn’t update to the PDF post, wait half an hour and check the file again.
Example: Determination of aspect ratio for main image